第五步建立山丘和峡谷
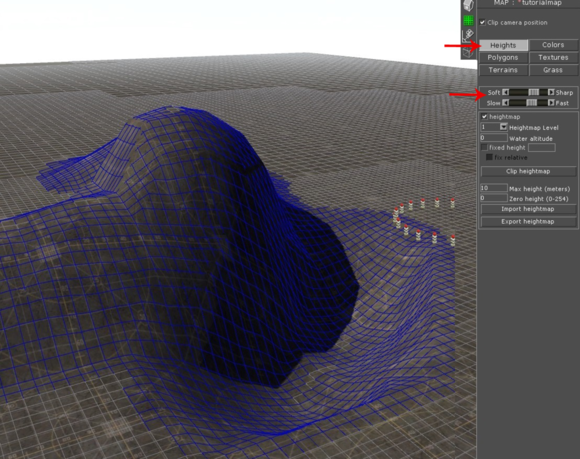
1.选择Heights[海拔]。
2.调整你想要制造山丘/峡谷时工具的Soft/Sharp[平滑/锐利]和Soft/Sharp[慢速/快速]程度。
3. 将画面移动到你想涂放山丘或峡谷的地方。
4. 使用小键盘”+”和”-”建来增大或缩小鼠标圈框。
5. 按住鼠标左键以抬高地形,或按住鼠标右键来降低地形。按住后移动鼠标来扩大山丘或峡谷的范围。
6.按住“SHIFT”键加鼠标左或右键并缓缓经过锐利的地形边缘即可使其过渡更加平滑。请确保Soft/Sharp[平滑/锐利]和Soft/Sharp[慢速/快速]所处的状态不高以避免平滑掉整个山丘或峡谷。
第六步地面材质
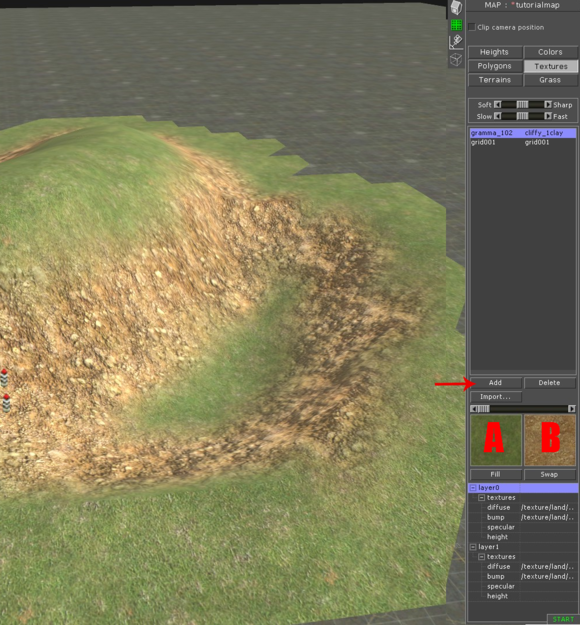
1.选择”grid001/grid001”并点击” Add”[添加],就成功添加了第二套带有"grid001/grid001"”贴图的序列。
2. 选择两个grid001中的一个贴图,第一个用于Fill [填充]而第二个则用于Swap [替换/覆盖]。简单来说,只要点击贴图的图片就会开启一个有着各式贴图的菜单。Fill [填充]所使用的贴图出现频率应当比Swap [替换/覆盖]所使用的贴图要高。
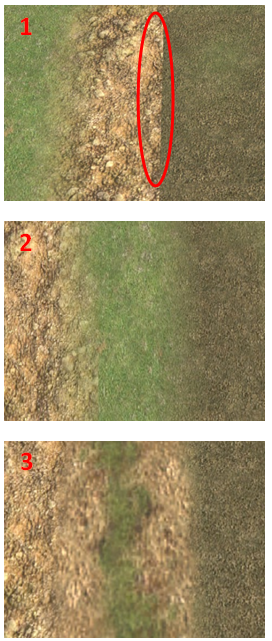
如果你想要在已有贴图的基础上添加第三张贴图,你将会发现两者之间将会变得水火不容而产生出上图图1所示的怪异锐边效果。
为防止这类问题出现你可以如图2所示在两种不同的贴图之间使用一张两者共用的过渡贴图,又或如图3所示使用地貌贴花来掩盖两者之间的边界线。
图中所示地图采用了相同的Fill [填充]贴图(草地)和不同的Swap [替换/覆盖]贴图(岩石与泥土)。
第七步水面
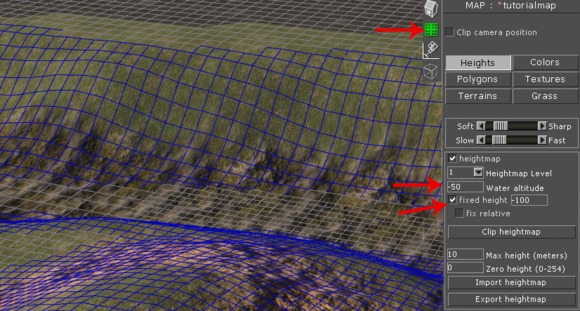
首先:挖掘出一条小河床。图例中land[地形] / Heights[海拔] / fixed height[固定海拔]被定为-100,但你也可以想挖多深就挖多深。由于默认地图高度 为“0,”因此这里的设定便是距离地表100米深。
然后:如你之前对山丘或峡谷所做的一样,将边缘“打磨”平滑(SHIFT键加鼠标左或右键)。
之后:找个”bottom”[底部]材质涂放出河床效果。
最后:设立你想要水平面所处的高度。图例中为-50,即河床深度的一半。
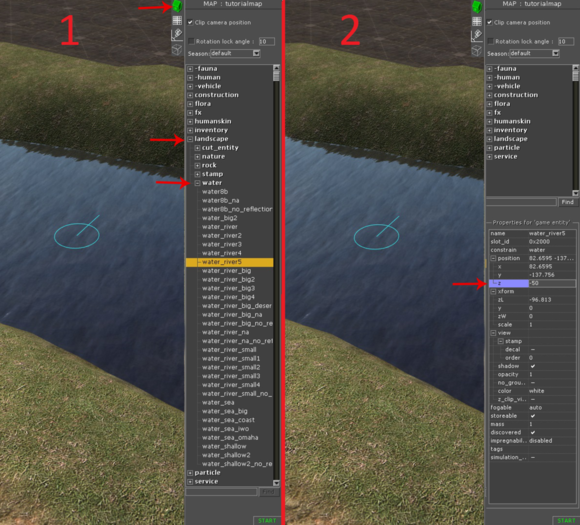
图1:当你的河床准备就绪时,就该让水面实体登场了。打开"entity"[实体]菜单并搜索 "landscape"[景观]。点击"landscape"[景观]项左侧的”+”号标志开启下拉菜单。在下拉菜单中寻找”water”[水]并再次点击其左侧’’+”号标志。在”water”[水]的下拉菜单中你会找到不同款式的预置水面实体。找一个你喜欢的并将其放置到河床之上。
图2:选择地图上的水面实体,右侧面板将会改变并显示出和该实体相关的数据。找到"position"[位置]就可以看到"z"。"z"代表该实体所处的纵轴空间坐标[也就是高度]。确保该高度和你之前设立的水平面高度数值相同。
复制和粘贴(CTRL+C和CTRL+V 键)水面实体直到整个河床都被覆盖。由于所有的水都该往一处流,[选中实体后]按住”c”键并拖动鼠标即可旋转该实体。你也可以通过按住”s”键并上下移动鼠标来放大和缩小实体的体积。

这样你就得到了一条精致美丽的小河,然而若想让这条河被游戏正式判定为水面,你还需要决定它所属的Terrain [地表]类型。
第八步地表
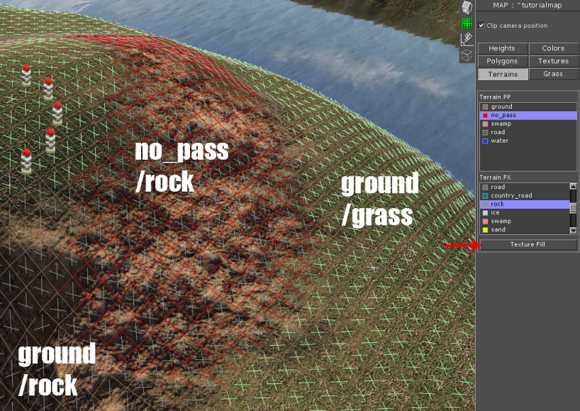
这里有两种设立Terrain [地表]的方法。你可以在开始时用Texture Fill [材质填充]功能但它不能完美无缺地定义正确的或你想要的地表类型。举例来说上图左侧的岩石陡坡曾被定义成”grass”[草地]而非”rock”[岩石]。所以你可能需要自行涂放正确或想要的地表类型。要找到”rock”[岩石]地形只需简单的点击上方窗口的”ground”[地面]并在下方窗口选择”rock”[岩石]。你也可以选择”no_pass”[不可通过]并涂放想要的地表到地图上。两者的区别在于单位将无法进入到涂放着”no_pass”地表的地形上去。
第九步颜色及草地
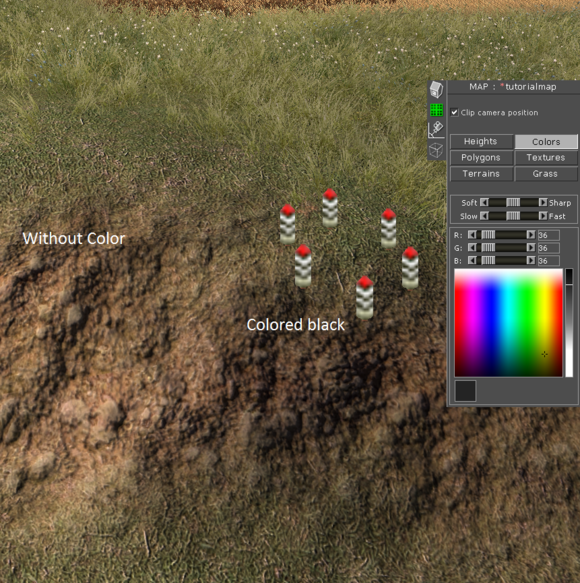
使用Colors [颜色]来增减地面材质的色彩烈度。

“画”Grass[草]一如之前涂放材质和定义地表的环节。使用小键盘”+”与”-”号键来增减涂放范围。试着让大面积的草地更加多样化吧。举例来讲使用 "grass_1"作为最基础的草地类型,但也试着在一些地方放入"grass_flower"和"grass_flower1"做点缀以使整个区域看着更加真实。你也可以在地图上阴暗或干旱的部分使用些"grass_autlate"做点缀。用些各式各样的草来让你的地图看上去更加多样化吧。
第十步多边形
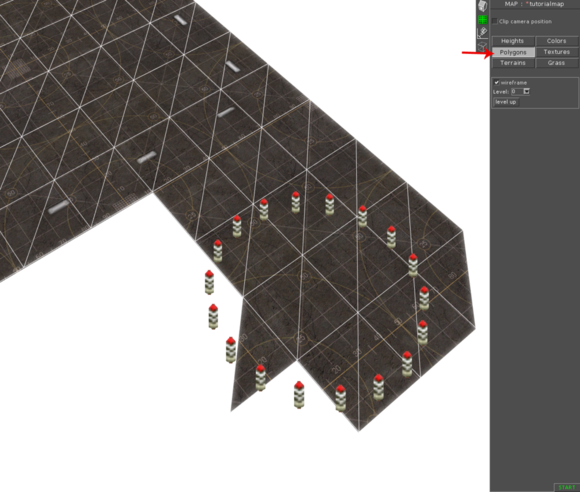
当你想要在后期扩大或缩小地图尺寸时便可以用到land[地形]条目下的 Polygons[多边形]工具。只要选择Polygons[多边形]后前往地图边缘,按住鼠标左键并顺着你想要放大的方向移动即可扩大地图。[鼠标右键拖动就是缩小喽]

你还可以从0到5选择地图的Level[精度]。精度将定义涂放多边形的大小,精度越高多边形就越小。想要在现有地图上搭建起有着高细节山丘/峡谷的时候这将会十分趁手。
重要:介于其对游戏运行效率有着严重影响,请小心使用多边形工具。采用相同材质的平原或开阔地请选择可用的最大多边形地块。只有当现有大小的多边形地块无法满足你创作的需求时再使用较小(更高精度)的多边形。
第十一步设立地图边界和地图片段
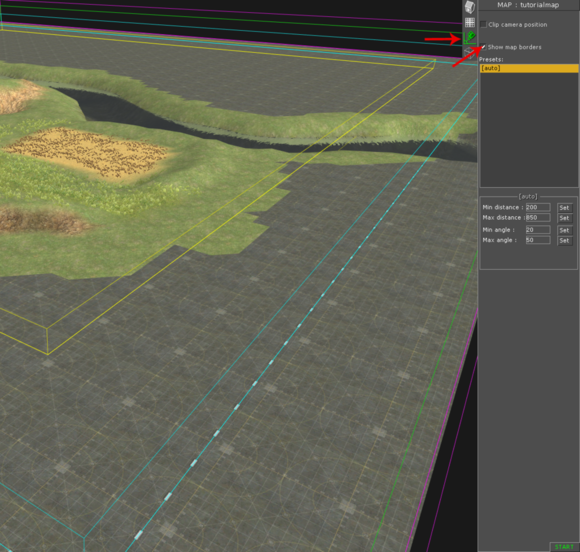
当你选择camera[镜头]并勾选Show map borders[显示地图边界]后你将会看到4中不同颜色的边界线。
黄色和绿色两条线有着紧密的联系。黄线代表单位移动范围的限制,因此黄线之后的区域便是单位的禁区。绿线也应当随黄线一起留在地图内,如果不想浪费太多地图空间的话也请尽可能的让其接近紫线。
紫线代表了地图的最外围边界线。可以通过Heights[海拔] / Clip Heightmap[片段化地图]功能来自动放置。
天蓝色[绿松石蓝]线代表镜头可移动范围边界,你的摄像头将无法移动到该线所限定的地图范围之外。
所有的线均可手动移动。将鼠标滑过这些线并找到光标颜色变绿的位置,按住鼠标左键并拖动即可移动这些边界线。
第十二步搭建环境
也许你已经注意到了,教程中的部分图片有着天空、光源等外围环境。你可以切换到 "F3 Menu"[F3面板](任务及脚本编辑器)来激活这些环境特征。按下键盘F3键后再按下F9即可打开以下(红色1号图)面板:
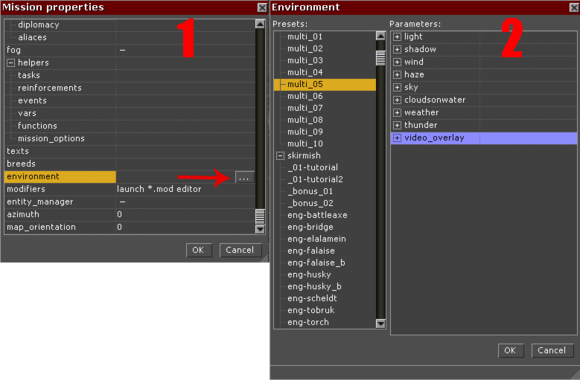 找到"environment"[环境]并点击右侧的扩展按钮打开其面板。
找到"environment"[环境]并点击右侧的扩展按钮打开其面板。
该面板带有一些Presets [预置]的环境。如上方右图所示,这些预置环境包括了所有可调节的Parameters[参数]。
当然,你可以自行建立自己想要的环境,但这在现阶段并不重要,因为天气环境属于任务脚本制作的环节而非地图制作。
第十三步关键的实体参数
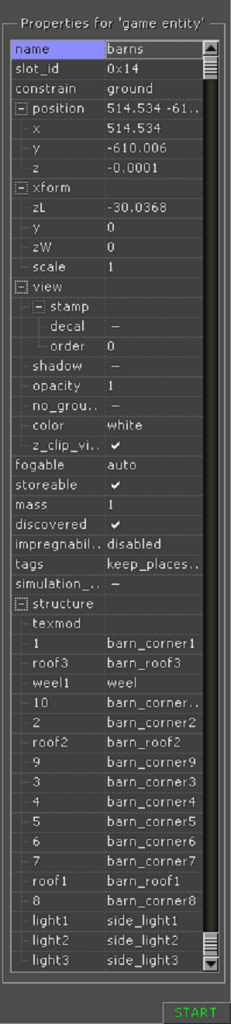
constrain[约束]:给予你将实体自动放置到不同高度的选项(无、地面、0、地表、水平面)。
position & xform[位置与朝向]: 实体在地图上的坐标与角度/朝向。
decal[贴花]: 当该项没被勾选时物体将会留在你所指定的坐标上[仅对贴花类有效]。这在想要让贴花保持固定高度的情况下贴放到峡谷或丘陵边上时极为有用。
color[颜色]: 改变物体颜色(对大多数建筑无效)。
impregnability[坚不可摧]: 决定该实体是否无法被摧毁。
structure[结构]: 你可以通过此项移除部分构件,比如将一栋建筑变成一片废墟。
texmod[贴图]: 你可以在这里找到一些该物体其他款式的贴图。
剩下的那些参数基本都可以保持默认设置。
第十四步在地图上放置物体

[在实体菜单中]鼠标左键点击选中一个物体(当物体被选中时,光标将会变为绿色)并在地图上找到你想要放置该物体的地方,再次点击鼠标左键即可放置物体。
至此使用GEM 2地图编辑器进行地图制作的所有基础要点就讲述完成啦。

愿能在诸君的战场上与君相见!
 领取游戏好礼
领取游戏好礼

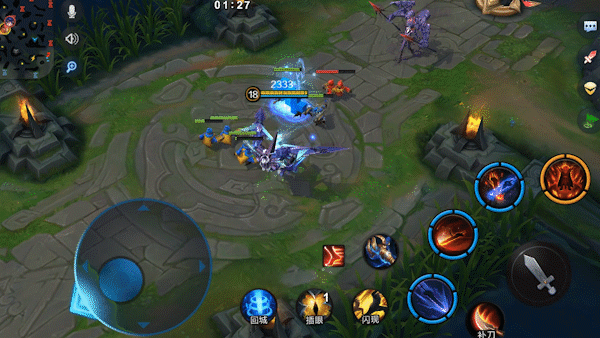
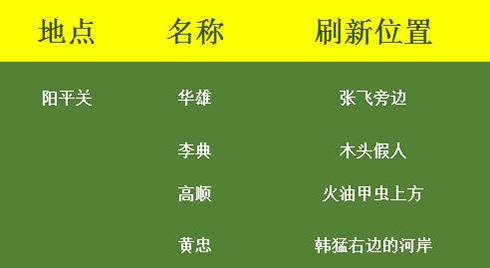





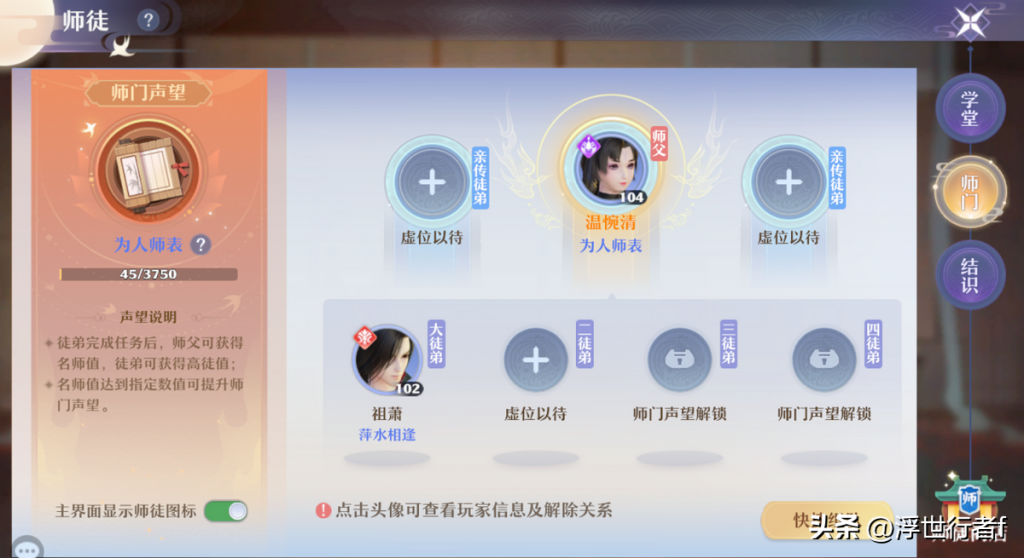





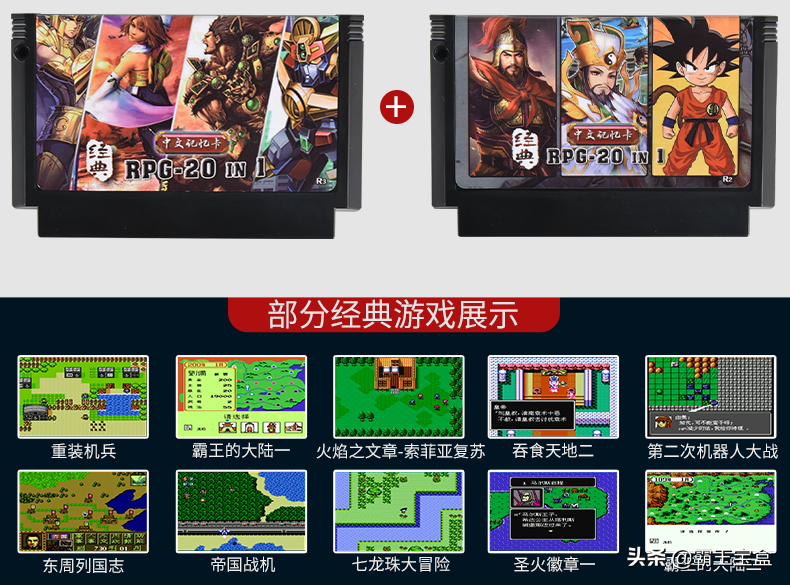

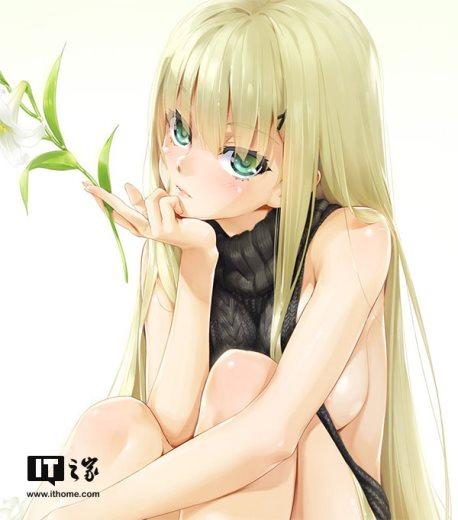


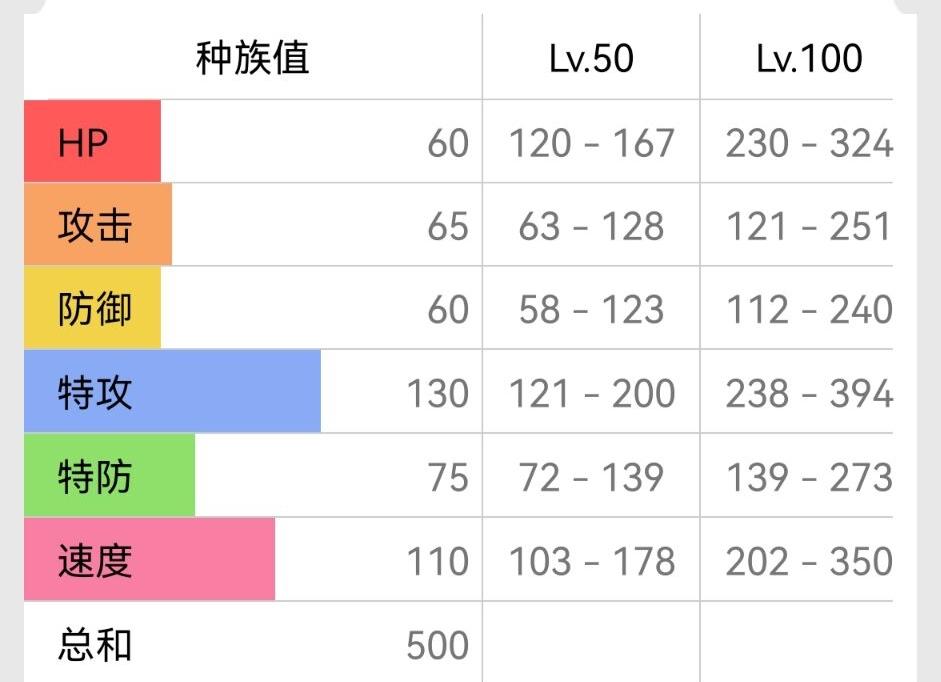

Copyright © 2021-2023 版权所有:天玑(南京)网络科技有限公司
苏ICP备2021056113号 营业执照: 91320102MA27D4G19W 经营许可证编号: 苏B2-20220392
抵制不良游戏,拒绝盗版游戏。 注意自我保护,谨防受骗上当。 适度游戏益脑,沉迷游戏伤身。 合理安排时间,享受健康生活


Tianji (Nanjing) Network Technology Co., Ltd




